
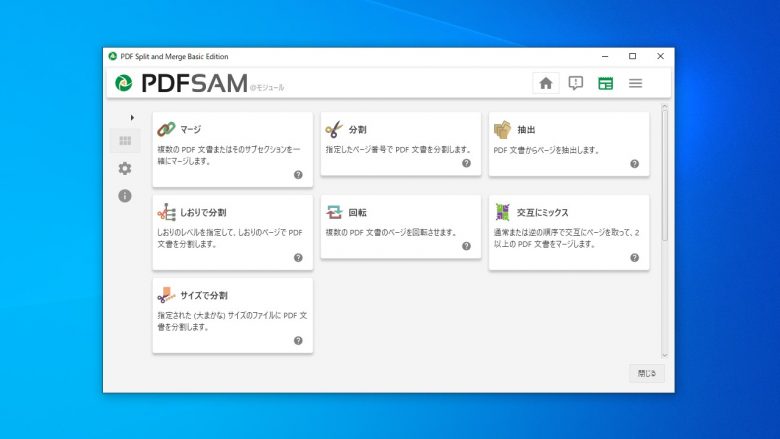
Choose to Save As PDF, rename the file and save this one page to a new PDF.ġ.In Pages, choose Single, input the page number with a digit.Head to File, hit Save to overwrite the PDF or hit Export as PDF to save only one page of PDF as a new PDF in Preview.Head to Editand hit Delete to remove all those unwanted pages, leaving the only page that you want in the PDF.To select multiple pages that are adjacent, click the first page, press Shift key and the last page to select. Press and hold Command key, then click the pages that you don’t need.

In the thumbnail bar, select all the pages that you don’t need.Now, onward to the steps to save only one page of a PDF free in Mac Preview There are 3 options for saving only one PDF in Mac preview.
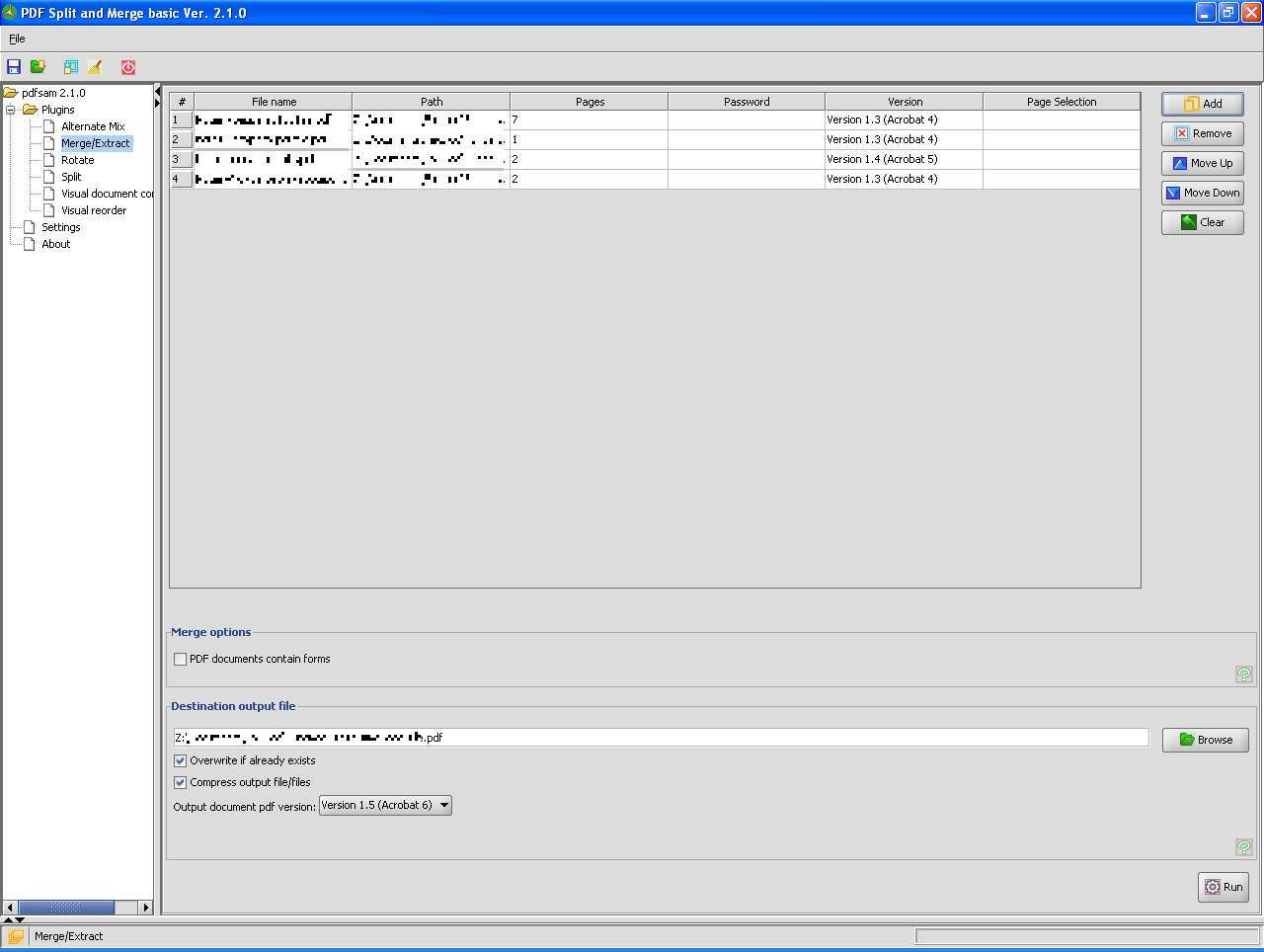
It is easy to overlook this great free tool on your Mac, because we use it very often to view or markup a PDF file, but it can organize PDF pages too. Still, we can use Google Chrome to save only one PDF page. For Windows users, there is no built-in option, but we have open-source tool PDFBasic. Saving one page in a PDF seems to be a simple task and using Adobe Acrobat is just going to be too much for you? Then, use the built-in PDF program installed in your Machine. How to Free Save Only One Page of A PDF on Mac or Windows Machine
Hit Extract to save only one page of PDF in Acrobat. Click on the page you want to keep and click on Extract, choose Delete Pages after extracting and save the only one page in current PDF or Extract Pages as separate file to create a new PDF. Grab a free 7-day trial of Adobe Acrobat on your machine. Now, onward to the steps to save only one page of a PDF in Acrobat There are 2 ways to save only one page of a PDF in Adobe, save only one page as a new PDF file or delete other pages and keep the only one PDF.Īs you become more accustomed to Acrobat, you might want to go deeper and use its settings or options to further control your PDFs, as time goes by, you will find how easy it is to edit a PDF file, including each text, each page, any property, etc. In the Acrobat app, you will find the tool Organize Pages, which helps you to extract, insert, replace, delete, split, crop and rotate PDF pages freely. To list just a few of its main features, Acrobat can edit, create, convert and OCR PDF files, users are just spoiled for choice when finding a tool to manipulate a PDF. While some of PDF users are still unaware of Acrobat’s power, Adobe has made it much easier to experience its features across Mac, Windows, Web, with a more delightful pricing plan. I’ve used Adobe Acrobat as my first choice as long as I’ve had it on my Mac, feeling comfortable to interface with my PDF files. Start and End with The Best: Adobe Acrobat


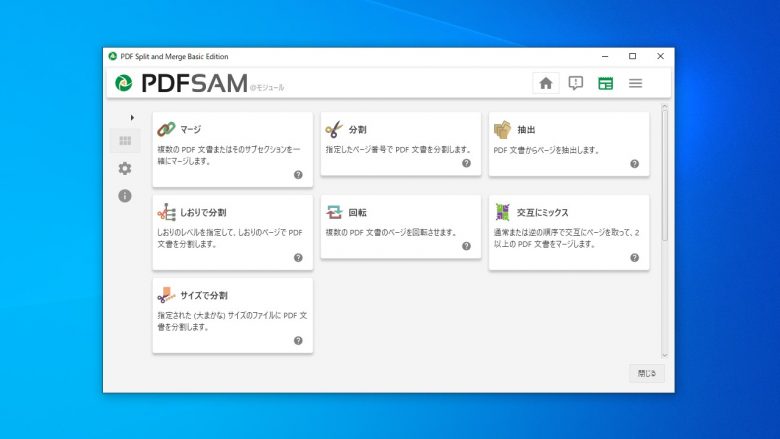

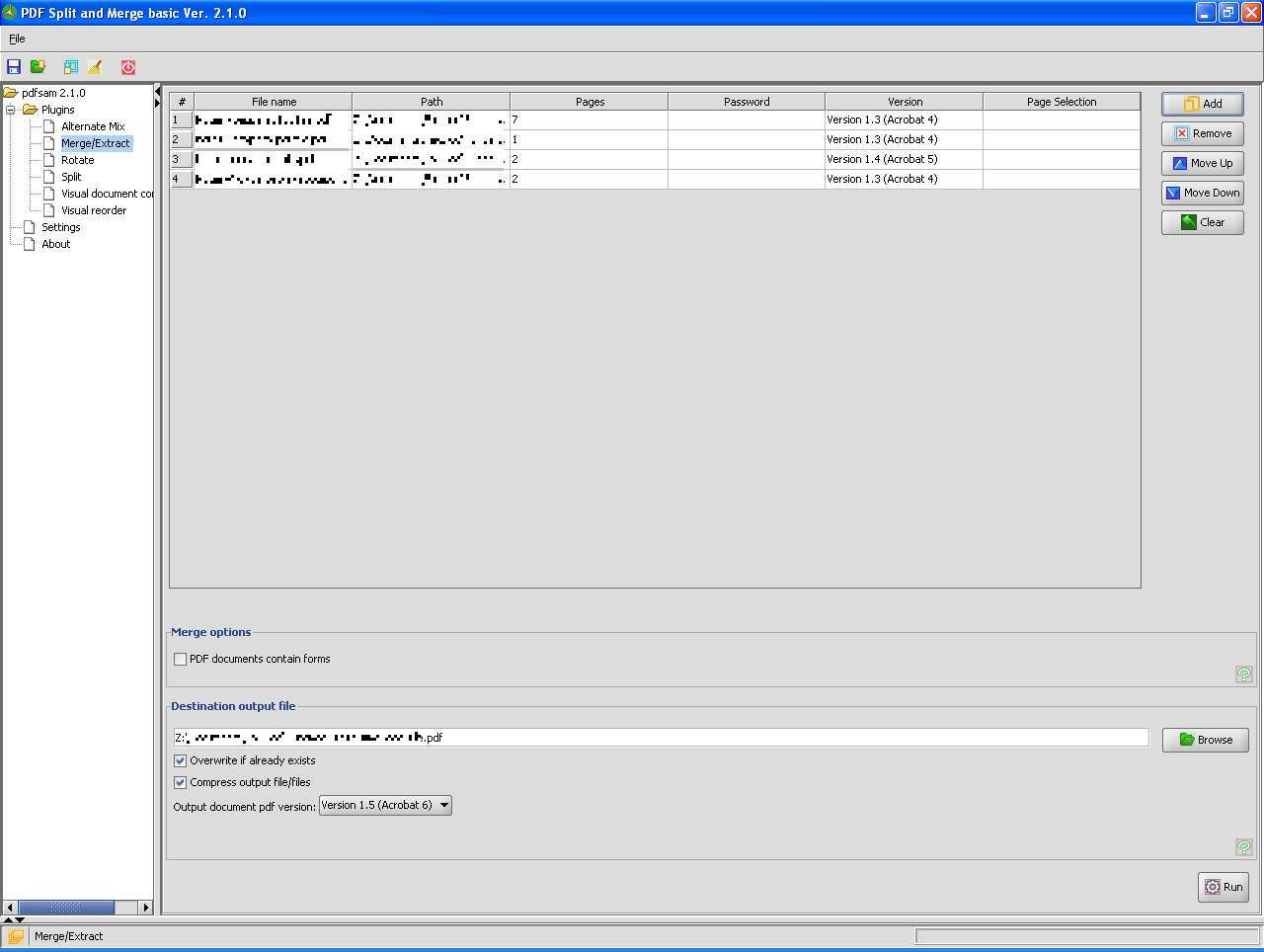


 0 kommentar(er)
0 kommentar(er)
